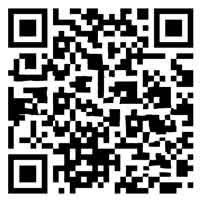如何给硬盘分区,如何给硬盘分区?
今天给各位分享如何给硬盘分区的知识,其中也会对如何给硬盘分区?进行解释,如果能碰巧解决你现在面临的问题,别忘了关注本站,现在开始吧!
本文目录一览:
- 1、硬盘分区:从基础知识到高级应用
- 2、如何给电脑硬盘分区
- 3、如何给硬盘分区
- 4、如何对硬盘进行划分区
- 5、如何给新买的笔记本电脑硬盘分区
硬盘分区:从基础知识到高级应用
1、硬盘分区基础 硬盘分为主分区与扩展分区,主分区是关键,是操作系统安家的地方。在新分区操作中,首先确保你对硬盘有清晰的认识,通过磁盘管理工具进行操作。步骤如下:右键点击“此电脑”,选择“管理”。进入磁盘管理界面,选中需分区的磁盘,点击右键,选择“压缩卷”。
2、“分区”从某种意义上来说就是对硬盘的一种基本“格式化”:在创建分区时,就已经设置好了硬盘的各项物理参数,指定了硬盘的主引导记录(即Master Boot Record,简称为MBR)和引导记录备份的存放位置。
3、步骤 在“此电脑”上右键点击,选择“管理”,然后在“计算机管理”窗口的左侧列表中选择“磁盘管理”。在Windows 10中也可以右键点击开始菜单,直接选择“磁盘管理”功能。步骤 在分区列表中,右键点击希望重新分区的部分,选择“压缩卷”,系统经过分析后会给出可用压缩容量。
4、可以通过系统自带工具分区 通过搜索框输入或右击Windows菜单选择进入“磁盘管理”,右击C盘选择压缩卷:提示“正在查询卷以获取可用压缩空间,请稍后…”耐心等待片刻后出现可用压缩空间大小。
5、设置主分区的容量,可直接输入分区大小(以MB为单位)或分区所占硬盘容量的百分比(%),回车确认。主分区C盘已经创建,按ESC键继续操作。 创建扩展分区(Extended Partition) 回复至Fdisk主菜单,选择“1”继续操作。 这一步选“2”,开始创建扩展分区。
6、准则:以柱面为基本单位进行硬盘分区,其中整个硬盘的分区信息都保存在0柱面0磁道1扇区的MBR里面。下面简单介绍MBR(Main Boot Record): MBR,即主引导记录,负责告诉计算机到此硬盘的那个地方去寻找操作系统,其中包含着硬盘的分区信息。
如何给电脑硬盘分区
步骤 在“此电脑”上右键点击,选择“管理”,然后在“计算机管理”窗口的左侧列表中选择“磁盘管理”。在Windows 10中也可以右键点击开始菜单,直接选择“磁盘管理”功能。步骤 在分区列表中,右键点击希望重新分区的部分,选择“压缩卷”,系统经过分析后会给出可用压缩容量。
选择分区工具在选择分区工具时,我推荐使用PE启动盘中的“PM分区大师”。这个工具不仅可以轻松调整分区大小,而且不会破坏硬盘数据。你只需用鼠标点击现有分区,然后拖动分区图示的一端来调整大小。调整完毕后,点击左上角的“应用”即可。
电脑硬盘分区就是指的磁盘分区,磁盘就是指的计算机中存放信息的主要的存储设备。而一些用户网上买回来的电脑只有两个盘的存储空间。而且分配的很不均匀,怎么办呢?下面,小编就来教大伙笔记本电脑如何分区。磁盘管理在桌面右键点击“计算机”-“管理”,鼠标左键单击选“磁盘管理”打开磁盘管理窗口。
根据需求计算好各个盘符的大小后,再进行分区。分区大小计算示例例如,500G的硬盘可以分100G、200G、200G三个区。这时就需要将其分为102400M、204800M、204800M。新建压缩卷,对磁盘进行分区。右击要分区的磁盘,选择压缩卷,电脑会自动检测可用的分区大小,等待一会即可进入分区界面。
如果你买电脑组装机时,一般就可能只有一个系统盘而没有进行硬盘分区。这时就需要重新调整硬盘分区的大小,怎么给硬盘分区呢?下面小编给您带来硬盘分区的详细操作步骤。第一步,进入磁盘信息界面。右击计算机,点击管理。进入管理计算机界面后,选择磁盘管理。进入后就可以对磁盘进行相应的分区了。
创建硬盘分区:同时按下“Win + E”组合键,打开文件资源管理器, 查看磁盘分区。鼠标右键点击桌面 Windows 图标,或同时按下“Win + X”组合键,点击磁盘管理。在弹出的磁盘管理对话框中,可以看到磁盘的分区情况。鼠标右键点击您需要进行分区的磁盘,选择压缩卷,系统会自动的查询压缩空间。
如何给硬盘分区
1、步骤 在“此电脑”上右键点击,选择“管理”,然后在“计算机管理”窗口的左侧列表中选择“磁盘管理”。在Windows 10中也可以右键点击开始菜单,直接选择“磁盘管理”功能。步骤 在分区列表中,右键点击希望重新分区的部分,选择“压缩卷”,系统经过分析后会给出可用压缩容量。
2、一创建磁盘分区 1将鼠标光标移动到屏幕右下,在弹出的菜单上点击“设置”2在弹出的菜单上点击“控制面板”,打开“控制面板”3打开控制面板,点击“系统和安全”4点击“创建并格式化硬盘分区”5打开“。
3、实际上我们说说的C、D、E等盘大部分都是在一块硬盘上分出来的(因为一块硬盘太大,让它单独作为一个盘有诸多坏处,如不好管理,分类麻烦等。把一块硬盘分成几个小的区,起名叫C、D等盘。软件分区用软件分区,到网上百度一下“硬盘分区软件”你自己下载一个就可以了。
4、填写相关信息按照界面提示填写相关信息,并点击“下一步”。在接下来的步骤中,你需要为新分区分配驱动器号和路径,并选择适合的格式化选项。
5、创建硬盘分区:同时按下“Win + E”组合键,打开文件资源管理器, 查看磁盘分区。鼠标右键点击桌面 Windows 图标,或同时按下“Win + X”组合键,点击磁盘管理。在弹出的磁盘管理对话框中,可以看到磁盘的分区情况。鼠标右键点击您需要进行分区的磁盘,选择压缩卷,系统会自动的查询压缩空间。
如何对硬盘进行划分区
1、打开磁盘管理器,进入磁盘信息界面。右击计算机,点击管理。进入管理计算机界面后,选择磁盘管理。进入后就可以对磁盘进行相应的分区了。计算好自己分的区的大小和盘符。电脑的内存大小是按照1024为换算单位的,即1兆=1024KB,1G=1024兆。计算好各个盘符需要分的大小后在进行分区。
2、但需注意,启动分割区(包含核心引导文件)在IDE硬盘使用时,不能放置在大于1024磁柱之外,否则可能导致系统启动前无法被BIOS识别。合理划分分区为确保数据存储的合理性与高效性,我们需将一块硬盘的相关信息划分为多个分区。主分区作为硬盘的启动区,它不仅是独立的,还是硬盘的初始部分。
3、硬盘分区是计算机硬盘的一种逻辑分割方式,通过它将物理硬盘划分为一个或多个区域。本文将从基础知识到高级应用,为你详细介绍硬盘分区的相关内容。分区类型硬盘分区有主分区、扩展分区和逻辑分区三种类型。主分区是可以被启动的分区,扩展分区则可以再被划分为多个逻辑驱动器。逻辑分区是从扩展分区中划分出来的。
4、如果你已经决定要重装系统并进行了磁盘调整,那么我强烈建议你进行一次彻底的磁盘空间重新划分。下面是详细的操作步骤,让你轻松解决磁盘分区表错误的问题,顺利完成重装系统的操作。启动盘启动机器利用番茄花园的启动盘启动你的机器。在菜单页面上,选择PQMagic工具。
如何给新买的笔记本电脑硬盘分区
1、在桌面右键点击“计算机”-“管理”,鼠标左键单击选“磁盘管理”打开磁盘管理窗口。压缩卷右击要压缩的主分区C-选“压缩卷”,在“压缩前的总计大小”和“可用压缩空间大小”下的“输入压缩空间量”中指定分出来的容量,点击“压缩”。
2、步骤在“此电脑”上右键点击,选择“管理”,然后在“计算机管理”窗口的左侧列表中选择“磁盘管理”。在Windows 10中也可以右键点击开始菜单,直接选择“磁盘管理”功能。步骤 在分区列表中,右键点击希望重新分区的部分,选择“压缩卷”,系统经过分析后会给出可用压缩容量。
3、首先我们右键“这台电脑”或“此电脑”,选择“管理”,打开管理页面。我们找到存储下面的“磁盘管理”,点击“磁盘管理”便可看到本机的磁盘情况。
4、步骤 在“此电脑”上右键点击,选择“管理”,然后在“计算机管理”窗口的左侧列表中选择“磁盘管理”。在Windows 10中也可以右键点击开始菜单,直接选择“磁盘管理”功能。步骤 在分区列表中,右键点击希望重新分区的部分,选择“压缩卷”,系统经过分析后会给出可用压缩容量。
5、新笔记本电脑分区步骤如下:在Windows10桌面,右键点击“此电脑”图标,在弹出菜单中选择“管理”菜单项。在打开的计算机管理窗口中,点击左侧边栏的“磁盘管理”菜单项。在右侧窗口中可以看到当前有一个磁盘分区。右键点击该分区,然后在弹出菜单中选择“压缩卷”菜单项。