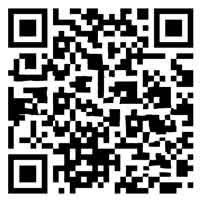表头锁定怎么设置,表格锁表头
今天给各位分享表头锁定怎么设置的知识,其中也会对表格锁表头进行解释,如果能碰巧解决你现在面临的问题,别忘了关注本站,现在开始吧!
本文目录一览:
- 1、wps怎么固定表头不动
- 2、如何锁定excel表头首行首列都冻结excel表格锁定首行
- 3、打印锁定表头怎么操作
- 4、怎样锁定Excel表的表头不动呢?
- 5、excel如何锁住表头excel如何锁住表头不被修改
- 6、如何固定excel表头不动
wps怎么固定表头不动
打开wps表格,选择第一行的标题表头。2选择冻结窗格冻结首行!--2第2步 选择冻结窗格冻结首行 带第一步、第二步 样式--点击菜单栏上冻结窗格,选择冻结首行。3查看表头已固定!--3第3步 查看表头已固定 带第一步、第二步 样式--即可看到表头已固定,往下拉动第一行固定不动。
打开wpsword软件,找到需要进行操作的表格,并将光标移至表格的第一行。点击菜单栏上的表格选项,选择表格属性。在弹出的表格属性对话框中,点击行选项卡。在重复标题行选项中填写需要固定的表头行数,点击确定按钮,即可完成表头固定操作。
打开视图菜单 在表格中,打开视图菜单。打开冻结窗格功能 在视图菜单中,找到冻结窗格功能。锁定表头 在冻结窗格菜单中,我们可以选择冻结首行或首列,就可以将表头进行锁定。
如何锁定excel表头首行首列都冻结excel表格锁定首行
1、打开Excel表格,如果你的表头只有一行,那么直接选择菜单栏上的“视图”选项下的,【冻结窗格】的下拉箭头,选择【冻结首行】。如果你的表头是多行的,那么首先要选中表头的下方一行。比如如果你想将前两行作为表头那就选择第三行,然后选择【视图】选项下的【冻结窗格】下的【冻结拆分窗格】。
2、**冻结表头**:- 打开你的Excel表格,并滚动到你希望冻结的行之下。- 在Excel的菜单栏中选择视图(View)选项卡。- 在视图选项卡中,找到窗口(Window)组,点击冻结窗格(Freeze Panes)按钮。- 在下拉菜单中选择冻结首行(Freeze Top Row)选项。
3、打开Excel表格,在第一行输入需要固定置顶的内容,如图所示:选中Excel表格第一行需要置顶的内容,全部选中,后期添加的数据会直接默认全部置顶,不需要在多次设置。
4、方法一:冻结窗格 首先,将光标定位在你希望冻结的表头下方,然后通过菜单栏的点击操作,选择窗口,再选择冻结窗格。这样,无论你如何滚动,表头都会始终保持在顶部,序号则会始终保持在左侧,极大提升了数据查看的直观性。如果需要取消冻结,只需在菜单栏再次点击取消冻结窗格即可。
5、选择固定位置,移动鼠标到表格中的第三行第二列交叉单元格内。冻结窗格,点击菜单栏上“视图-冻结窗格”,下拉选择“冻结窗格”。查看效果,上下移动表格内容,表格的第一行和第二行冻结不动。
打印锁定表头怎么操作
打开Excel,在顶端的标题栏中点击【页面布局】,并在其下方找到【打印标题】模块。2在页面设置的【工作表】窗口下,找到【打印标题】选择要打印的顶端标题行,在这里即可直接输入行数,也可视图化选择区域。3在确定了标题行之后,可先选择窗口下方的【打印预览】选项。
用电脑里的Excel软件,打开表格文件。点击【视图】选项。点击【冻结窗格】图标。选择【冻结首行】即可锁定表头。总结 打开Excel。点击视图。点击冻结窗格。选择冻结首行。
要锁定Excel表格中每页都打印表头,你可以按照以下步骤进行操作: 确保表头行在每页中都可见。将表头部分内容填充颜色设置为与表格背景不同的颜色,以便在打印时更易于识别。 打开Excel表格,进入“页面布局”模式。 在“页面布局”选项卡中,选择“打印标题”。
单击菜单栏中的页面布局,点击斜向下箭头打开页面设置,打开页面设置对话框,选择工作表选项卡,在顶端标题行中输入$1:$2就是选定了2行,点击对话框下面的打印预览,我们就可以看到打印效果了,下面的第1页和第2页中是不是有了表头了。
怎样锁定Excel表的表头不动呢?
1、打开Excel表格文件,点击工具栏里的“视图”按钮,在弹出的新工具栏里点击“冻结窗口”下方的下拉按钮,在弹窗中选择“冻结首行”,表头就固定不动了。
2、打开Excel,并选择您要锁定表头的工作表。 定位到您希望保持可见的最后一个表头单元格的下方单元格。例如,如果您的表头在第一行,您可以选择第二行的第一个单元格。 在Excel的菜单栏中,选择“视图”选项卡。 在“视图”选项卡中的“窗口”组中,您将看到一个名为“冻结窗格”的按钮。
3、点击选中任意单元格,依次点击【视图】-【冻结窗口】-【冻结首行】。返回到工作表中,用户拖动鼠标,则工作表中的表头则会保持固定的位置,不会随之移动。如果要取消以上操作步骤,则鼠标依次点击【视图】-【冻结窗格】-【取消冻结窗格】。
excel如何锁住表头excel如何锁住表头不被修改
用电脑里的Excel软件,打开表格文件。点击【视图】选项。点击【冻结窗格】图标。选择【冻结首行】即可锁定表头。总结 打开Excel。点击视图。点击冻结窗格。选择冻结首行。
打开Excel,并选择您要锁定表头的工作表。 定位到您希望保持可见的最后一个表头单元格的下方单元格。例如,如果您的表头在第一行,您可以选择第二行的第一个单元格。 在Excel的菜单栏中,选择“视图”选项卡。 在“视图”选项卡中的“窗口”组中,您将看到一个名为“冻结窗格”的按钮。
打开电脑里的Excel软件,打开表格文件。点击上方的视图选项。点击冻结窗格图标。选择冻结首行即可设置表头不动。总结 用Excel打开表格文件。点击视图。点击冻结窗格。选择冻结首行。
步骤1:打开Excel办公软件,进入主界面。步骤2:打开一个包含表头的表格文件。步骤3:选中表头下方的整一行,具体操作见图示。步骤4:点击菜单栏中的“视图”选项。步骤5:在展开的菜单中点击“冻结窗格”。
打开要设置为首行不动的表格,选择“视图”菜单选项卡,单击工具栏的“冻结窗格”按钮。在弹出的下拉列表中选择“冻结首行”命令。当首行被冻结后,向下滚动工作表时,第一行始终可见。冻结窗格在电脑上打开Excel,打开要编辑的表格。在打开的表格中选中第三行,在打开的Excel软件主界面,点击菜单栏中的“视图”菜单。
如何固定excel表头不动
步骤1:打开Excel办公软件,进入主界面。步骤2:打开一个包含表头的表格文件。步骤3:选中表头下方的整一行,具体操作见图示。步骤4:点击菜单栏中的“视图”选项。步骤5:在展开的菜单中点击“冻结窗格”。
使用冻结窗格选项:选择需要固定的单元格,然后打开“视图”选项卡,点击“冻结窗格”按钮,在弹出的选项中选择“冻结首行”,即可固定表头。使用拆分窗口:打开“视图”选项卡,点击“拆分”按钮,然后在拆分后的窗口中调整拆分位置,即可实现表头不动,滚动整个表格的效果。
点击选中任意单元格,依次点击【视图】-【冻结窗口】-【冻结首行】。返回到工作表中,用户拖动鼠标,则工作表中的表头则会保持固定的位置,不会随之移动。如果要取消以上操作步骤,则鼠标依次点击【视图】-【冻结窗格】-【取消冻结窗格】。