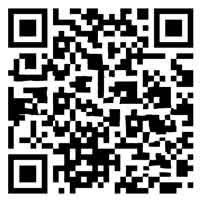电脑如何录*,电脑如何录*并保存
本文目录一览:
电脑如何自己录屏
在电脑上进行录屏,可以通过多种方法实现,如使用Windows系统自带的“问题步骤记录器”、利用专业录屏软件如OBS Studio或采用浏览器插件等方法。详细解释:使用Windows系统自带的“问题步骤记录器”进行录屏。 在Windows系统中,按下“开始”菜单,搜索“问题步骤记录器”。
步骤1:在电脑搜索栏输入“步骤记录器”,打开后点击开始录制。步骤2:根据需求录制电脑操作步骤。步骤3:录制完成后,点击停止记录,步骤记录器将生成包含操作步骤的文件。电脑录屏方法3:专业录屏软件 数据蛙录屏软件是一款专业的电脑录屏工具,支持Windows和Mac系统。
利用Windows系统自带的录屏工具 打开开始菜单,在所有应用中找到录屏工具并点击。 在弹出的窗口中,选择录制整个屏幕,并调整音频录制的音量大小。 点击开始录制按钮,即可开始录屏。
Win10系统自带录屏功能Win10系统自带的Xbox Game Bar提供了简便的录屏解决方案。只需按下Win+G或Win+Alt+R快捷键,即可打开录制菜单并开始录制。注意,该功能仅适用于游戏模式,不适用于文件资源管理器或桌面操作。
连接手机与电脑,使用adb命令进行录制。此方法适用于Android系统,录制画质较高,但需要进行一定的设置和操作,适合于有一定技术基础的用户。结语 本文介绍了电脑录屏的六种方法,不同方法各有优劣,读者可以根据自己的需求和技术水平选择适合的方式。
首先,可以使用电脑自带的录屏功能。在Windows系统中,按下Win键和G键即可打开录屏工具,点击录制按钮即可开始录制。Mac系统中,可以使用快捷键Command+Shift+5打开录屏工具,选择录制区域和音频来源后即可开始录制。这种方法无需安装额外软件,但功能可能较为基础。
如何录制电脑屏幕*
1、- QQ录屏:登录QQ后,按下【Ctrl+Alt+S】快捷键唤醒录屏功能,选择录制区域后点击“开始录制”。此方法方便快捷,但画质可能相对模糊且声音可能存在底噪。- PowerPoint:在PowerPoint中,点击工具栏的“插入”选项,找到并点击“屏幕录制”按钮,框选出需要录制的屏幕区域开始录制。
2、使用快捷键录制 找到键盘上的“Win+G”键。这是一个常用的屏幕录制快捷键,按下后,系统将会自动启动录制功能。 录制过程中,可以通过Windows自带的“游戏录制工具栏”进行暂停、继续或停止录制等操作。 录制完成后,*会自动保存在“*”文件夹中,可以在相应文件夹内查看和分享。
3、Windows系统自带的屏幕录制神器你可能还不知道,Windows电脑已经内置了强大的录屏功能。只需几步操作,即可开启你的录屏之旅。首先,在【控制面板】的【游戏】选项里找到Xbox Game Bar,点击【Win+G】组合键,进入录屏界面。记得开启Xbox功能,你的屏幕就会开始记录一切精彩瞬间。
4、电脑屏幕录像的方法有多种,可以通过专业录屏软件或者系统自带的录屏功能进行操作。详细解释: 使用专业录屏软件:市面上存在许多功能强大的录屏软件,如OBS Studio、Camtasia等。这些软件可以提供高质量的录制、编辑和分享功能。
5、方法一:系统录制方法 打开要录制的界面,按下组合键【windows+G】。点击圆点开始录制。方法二:软件录制方法 打开安装在电脑上的嗨格式录屏大师,选择合适的录制模式。然后进行参数的设置,包括*的格式、清晰度、帧率,并选录摄像头、系统声音和麦克风声音。
6、要录制电脑屏幕,你可以使用屏幕录制软件。以下是一些常见的屏幕录制软件和它们的使用方法: OBS Studio:OBS Studio是一款*的开源屏幕录制软件。它可供Windows、macOS和Linux使用。你可以在 https://obsproject.com/ 上*和安装它。
电脑如何录屏幕*-5个步骤详解轻松搞定
1、电脑录屏方法一:QQ录制屏幕*QQ是我们经常可以接触到的社交软件,可能有部分人还不知道QQ除了可以截图外,还可以录制屏幕*;电脑上登录QQ在聊天界面点击“剪刀”图标;然后,选择“屏幕录制”录制即可。
2、Windows系统自带的屏幕录制神器你可能还不知道,Windows电脑已经内置了强大的录屏功能。只需几步操作,即可开启你的录屏之旅。首先,在【控制面板】的【游戏】选项里找到Xbox Game Bar,点击【Win+G】组合键,进入录屏界面。记得开启Xbox功能,你的屏幕就会开始记录一切精彩瞬间。
3、以下是使用步骤:启动易我录屏助手,选择录制模式。 调整*帧率以优化效果。 选择声音选项,调整系统声音、麦克风设置。 点击录制,完成后根据需要进行编辑。值得一提的是,易我录屏助手的*版提供10分钟录制时间,让你轻松试用其专业功能。
4、首先,寻找电脑自带的录屏工具。在Windows系统中,可通过搜索栏输入“Xbox Game Bar”,找到并打开。或者,直接使用快捷键“Windows+G”一键启动。请注意,Xbox Game Bar主要适用于游戏录制,但也可以用来基础屏幕录制。