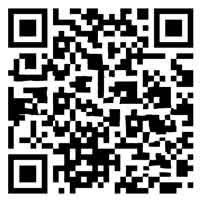电脑如何连接打印机,电脑如何无线连接打印机
本文目录一览:
电脑如何连接打印机
1、确认打印机连接:确保打印机已正确安装并连接到电脑。选择默认打印机:打开“设置”,在左侧选项卡中选择“蓝牙和其他设备”,找到“Windows默认管理打印机”,点击选择你想要使用的打印机。打开打印选项:打开需要打印的文件,在页面上右击鼠标,选择“打印”。
2、打开“开始”---“设备和打印机”---添加打印机;选择,添加网络、无线类型的打印机;此时,电脑会自动搜索局域网内共享的打印机(如未搜索到,可手机添加打印机IP进行查找);选择此台打印机,下一步。
3、电脑和打印机可以通过有线或无线方式连接进行打印。详细解释: 通过有线连接打印:首先,确认打印机支持通过有线连接电脑。通常,大多数打印机都配备有USB接口。使用随机附送的USB线将打印机与电脑的USB端口连接起来。安装打印机驱动程序。可以从打印机的*网站*相应的驱动程序,或者从光盘安装。
4、连接步骤: 将打印机和电脑放在同一个位置,确保它们之间的距离不超过3米。 打开电脑和打印机,确保它们都处于正常工作状态。 如果使用USB连接,将USB线插入打印机和电脑的USB接口中。 如果使用无线连接,打开打印机的Wi-Fi或蓝牙功能,并在电脑上搜索可用的打印机。
办公室的新添的电脑怎么连接打印机?
打开“开始”---“设备和打印机”---添加打印机;选择,添加网络、无线类型的打印机;此时,电脑会自动搜索局域网内共享的打印机(如未搜索到,可手机添加打印机IP进行查找);选择此台打印机,下一步。
首先第一步,选择主机(也就是连接打印机的电脑),右击我的电脑,选择属性并打开。其次,我们看到的界面是电脑的控制面板——系统和安全——系统界面,我们看到了更改设置选项,点击进入。
首先第一步,选择主机(也就是连接打印机的电脑),右击我的电脑,选择属性并打开。其次,我们看到的界面是电脑的控制面板——系统和安全——系统界面,我们看到了更改设置选项,点击进入。首先,打开电脑,在桌面左下角的菜单里面找到“设备和打印机”,点击进入。
确认打印机与电脑连接的方式:通过网络连接:如果打印机支持网络连接,可以根据打印机型号说明,设置打印机的网络参数,如IP地址、网络名称等,确保打印机与办公室网络在同一局域网内。通过USB接口连接:使用USB线将打印机与电脑直接相连,确保USB接口插接稳固。
打开电脑,点击开始菜单—设备和打印机。打开页面在上面的一行点击“添加打印机”菜单。选择添加本地打印机。选择使用现有的端口,然后点击下一步。如果电脑上已经有打印机的驱动的话,就选择磁盘安装,如果你没有驱动,就从列表选项中选择打印机的型号,然后点击下一步。
具体方法如下:进入设置。打开设置,找到“设备——蓝牙、打印机、鼠标”,点击进入。如果不确定电脑上是否已有打印机,可以进入控制面板查看。搜索打印机,左侧菜单栏,点击“打印机和扫描仪”。在右边的框体的显示设备中,看是否有要找的打印机(通常没有)。
如何连接打印机和电脑
电脑和打印机可以通过有线或无线方式连接进行打印。详细解释: 通过有线连接打印:首先,确认打印机支持通过有线连接电脑。通常,大多数打印机都配备有USB接口。使用随机附送的USB线将打印机与电脑的USB端口连接起来。安装打印机驱动程序。可以从打印机的*网站*相应的驱动程序,或者从光盘安装。
将复印机的IP输入在IE的地址栏里,用户名是11111,密码是x-admin,进去以后找到协议下的9100项,将端口号码改为13保存。改完之后再将打印机的端口改成上面的IP19161,改成复印机的IP,不然的话之前安装打印机驱动的电脑就会打印出错。
USB连接:使用USB线缆将打印机与电脑相连。将USB端口插入电脑的USB插槽,并确保打印机和电脑都已打开。电脑会自动识别打印机,并安装相应的驱动程序。一旦连接成功,您就可以通过电脑上的打印选项将文档发送到打印机进行打印。 无线连接:许多现代打印机都支持无线连接。
打印机与电脑连接的几种方法主要包括:USB直连:这是最常见的连接方式,通过USB数据线将打印机直接连接到电脑的USB端口。在连接之前,请确保电脑和打印机都已关闭。然后,将USB线的一端插入打印机的USB端口,另一端插入电脑的USB端口,再开启电脑和打印机。
把打印机与电脑主机USB接口连接上,打印机接通电源。打开电脑桌面左下角“菜单”,搜索“控制面板”项并进入。在控制面板项界面中,找到“设备和打印机”,鼠标双击打开。在设备和打印机界面中,选择“添加打印机”。
电脑和打印机可以通过以下几种方式连接: USB连接:使用USB线将打印机和电脑连接起来。 无线连接:打印机和电脑可以通过Wi-Fi或蓝牙进行无线连接。 以太网连接:如果打印机和电脑都连接在同一个局域网中,可以通过以太网线连接。