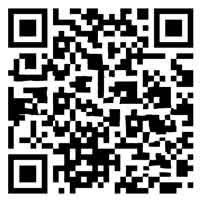虚拟内存如何设置,虚拟内存如何设置合适
本文目录一览:
- 1、虚拟内存怎么设置
- 2、虚拟内存设置方法
- 3、电脑虚拟内存怎么设置?
- 4、虚拟内存如何设置(常见的设置方法)
- 5、如何设置虚拟内存
虚拟内存怎么设置
首先打开我的电脑,在系统桌面上找到“此电脑”的图标,鼠标右键点击这个图标在弹出的菜单中点击“属性”选项。2,在打开的系统页面,点击左侧导航栏中的“高级系统设置”标签。
找到物理内存属性界面里的“高级”,右下角的“512 MB 的内存”就是物理内存,我们就是根据这个数值来计算虚拟内存值。找到性能设置高级下面的性能里的设置。再次找到高级再点一下“高级”。
本文将介绍虚拟内存的设置方法,帮助用户更好地利用计算机资源。物理内存4G以内物理内存4G以内,虚拟内存一般设置为2倍的物理内存,比如1G的物理内存设置2G的虚拟内存。通常这种情况,虚拟内存需要设置的较大一点。
虚拟内存设置方法
首先打开我的电脑,在系统桌面上找到“此电脑”的图标,鼠标右键点击这个图标在弹出的菜单中点击“属性”选项。2,在打开的系统页面,点击左侧导航栏中的“高级系统设置”标签。
物理内存4G以上,这时候设置虚拟内存一般是为了兼容较老的应用程序,一般设置在2GB~4GB即可。
虚拟内存只能有一个,只能在一个盘中!本文将介绍虚拟内存的设置方法,帮助读者更好地了解虚拟内存。
电脑虚拟内存怎么设置?
1、具体如下:第一步,右击计算机,或者我的电脑图标,接着点击弹出窗口中的属性选项。第二步,来到下图所示的属性页面后,点击箭头所指的高级系统设置选项。
2、方法为右击我的电脑-高级-性能 设置-高级-更改虚拟内存-设置D盘最小和最大为你的电脑内存的5到2倍就行了。
3、点击左上角的苹果图标,选择系统偏好设置。 在系统偏好设置窗口中,点击Dock与菜单栏。 在左侧导航栏中,选择内存。 在内存选项卡下,点击更改按钮。
4、虚拟内存设置大小一般应该为物理内存的2倍左右为好。
5、以下是设置虚拟内存的步骤:右键点击“此电脑”,选择“属性”。选择“高级系统设置”。在“性能”选项卡中,选择“设置”。在“性能选项”窗口中,选择“高级”选项卡。在“虚拟内存”部分,选择“更改”。
虚拟内存如何设置(常见的设置方法)
虚拟内存大小设置一般来说,虚拟内存为物理内存的5倍,稍大一点也可以,如果你不想虚拟内存频繁改动,可以将最大值和最小值设置为一样。
首先打开我的电脑,在系统桌面上找到“此电脑”的图标,鼠标右键点击这个图标在弹出的菜单中点击“属性”选项。2,在打开的系统页面,点击左侧导航栏中的“高级系统设置”标签。
本文将介绍虚拟内存的设置方法,帮助用户更好地利用计算机资源。物理内存4G以内物理内存4G以内,虚拟内存一般设置为2倍的物理内存,比如1G的物理内存设置2G的虚拟内存。通常这种情况,虚拟内存需要设置的较大一点。
杀毒后,用下边的办法设置虚拟内存。虚拟内存的概念虚拟内存的概念是相对于物理内存而言的,当系统的物理内存空间入不敷出时,操作系统便会在硬盘上开辟一块磁盘空间当作内存使用,以提高电脑的运行速度,这部分硬盘空间就叫虚拟内存。
设置电脑的虚拟内存的方法如下: 电脑:联想小新air14 系统:win10 首先,右键点击“此电脑”,进入属性。 点击左侧“高级系统设置”,在“高级”中的性能里点击“设置”。
虚拟内存只能有一个,只能在一个盘中!本文将介绍虚拟内存的设置方法,帮助读者更好地了解虚拟内存。
如何设置虚拟内存
1、首先打开我的电脑,在系统桌面上找到“此电脑”的图标,鼠标右键点击这个图标在弹出的菜单中点击“属性”选项。2,在打开的系统页面,点击左侧导航栏中的“高级系统设置”标签。
2、具体设置:计算机右键——属性——高级系统设置——性能——设置——高级——虚拟内存,自定义大小,输入数字后点击“设置”,确定,退出重启系统即可。
3、虚拟内存的设置只是针对一些内存比较低的用户,一般物理内存在一G以上的用户就不用设置了。虚心还教您一种办法,那就是让系统管理虚拟内存的大小。右键属性我的电脑右键属性。
4、本文将介绍如何设置虚拟内存,以便更好地利用计算机资源。右键属性在桌面上“我的电脑”图标鼠标右键属性。
5、自己设置虚拟内存自己设置虚拟内存,具体步骤如下:右键单击“我的电脑”→属性→高级→性能 设置→高级→虚拟内存 更改→选择虚拟内存(页面文件)存放的分区→自定义大小→确定最大值和最小值→设置。