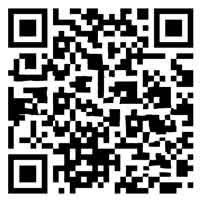题注怎么设置,word添加题注怎么设置
本篇文章给大家谈谈题注怎么设置,以及word添加题注怎么设置对应的知识点,希望对各位有所帮助,不要忘了收藏本站喔。
本文目录一览:
如何在Word文档给图片添加题注
打开 Word 文档,依次点击“插入”-“图片”-“此设备”,选中一张图片插入到 Word 文档中。点击“图片工具”-“格式”选项卡下的“插入题注”打开“题注”面板。
首先第一步打开电脑中需要编辑的Word文档。 第二步打开文档后,根据下图箭头所指,选中需要设置的图片。 第三步根据下图箭头所指,点击上方【引用】选项。
打开WORD文档,插入选项卡,点击图片,插入图片。引用功能区的题注分组,单击插入题注按钮。打开题注,在题注编辑框输入被选中表格的名称,单击编号按钮,新建一个标签。
首先在Word文档中插入需要添加标注的图片,可以先将图片进行排版操作。右键点击图片并在打开的选项中选择“插入题注”选项。
打开准备好的word文档,选中需要插入题注的图片,切换到“ 引用”选项卡,找到题注组中的“ 插入题注”按钮,进行点击,这个时候会弹出一个对话框。
怎样给word文档插入题注?
1、插入一些图片并设置为嵌入型,中间用空格隔开。选中其中一张图片,点击上方工具栏中的引用-题注,弹出题注对话框并点击确定,插入一个题注。插入题注后效果。
2、具体如下: 首先第一步根据下图所示,打开电脑中的Word文档。 第二步先点击【插入】选项,接着根据下图所示,依次点击【引用-题注】。 第三步打开【题注】窗口后,根据下图所示,点击【自动插入题注】选项。
3、切换到“引用”选项卡下,单击“题注”组中的“插入题注”按钮。图1 打开“题注”对话框,单击“自动插入题注”按钮。
4、首先给文章插入一张图片。右键——插入题注。在标签那一栏选择“图”,如果没有,就选择新建标签,手动输入:“图”。
5、首先在Word中选中需要修改的表格。然后点击菜单栏上面的引用工具。在弹出的设置窗口中点击编号选项进入。在题注编号下面的包含章节号打上√。然后点击下面的章节起始样式,选中标题的样式编号。
题注图1-1怎么设置
打开需要设置题注图1-1的word文档。 选中要设置的图片,点击鼠标右键,点击题注。 标签选择图,然后将题注改成图1-1,然后点击确定。 这样图1-1就设置好了。
首先打开Word文档,找到图片的题注,点击后按Del键删除掉。然后是重新插入题注,右键点击图片,点击插入题注。打开题注窗口后,点击新建标签。在新建标签中输入“图1-”点击确定,再点击题注窗口确定按钮。
首先打开WORD文档,选中图片,点击菜单栏上”引用-插入题注“。弹出的对话框上,点击新建标签。新建标签图,在标签的后面输入1-1。确认对话框后,图片的下方显示出”图1-1“。
图1-1的显示格式是题注编号设置成了包含章节号,变成一是因为章节号是以中文的数字编号的,将章节号以数字编号,再设置编号格式就符合要求了。
怎样设置word题注格式?
点击【开始】功能选项卡,在【样式】项目中点击箭头指向的按钮。如本例要求对下图中的题注样式进行修改。
首先打开Word文档,找到图片的题注,点击后按Del键删除掉。然后是重新插入题注,右键点击图片,点击插入题注。打开题注窗口后,点击新建标签。在新建标签中输入“图1-”点击确定,再点击题注窗口确定按钮。
鼠标选中要插入表格题注的地方。接着在工具栏中展开“引用”。然后在“引用”中找到“插入题注”。接着选择类型标签,如没有“表”标签,如图创建一个“表”标签。
选中要插入题注的表格,单击鼠标右键,弹出快捷菜单,点击题注。在弹出的【题注】对话框中,在【标签】下拉列表中出现了“表格”、“公式”和“图表”三类题注标签。在这里选择表格,然后点击确定。
word中的题注怎么修改?
首先打开Word文档,找到图片的题注,点击后按Del键删除掉。然后是重新插入题注,右键点击图片,点击插入题注。打开题注窗口后,点击新建标签。在新建标签中输入“图1-”点击确定,再点击题注窗口确定按钮。
在“引用”选项卡中,单击“插入题注”按钮;(2)打开“题注”窗口,在该窗口中单击“新建标签”按钮;(3)在打开的“新建标签”窗口中自定义标签名称,这里根据你的需要,输入“图3-”,输入后单击“确定”按钮。
插入一些图片并设置为嵌入型,中间用空格隔开。选中其中一张图片,点击上方工具栏中的引用-题注,弹出题注对话框并点击确定,插入一个题注。插入题注后效果。
在题注对话框中修改。题注就是在图形对象下面添加一行文字用于说明图形对象。修改时选中题注对象打开右键菜单,选”插入题注“后就打开如下题注对话框,修改完成后确定就ok了。
如何在Word文档中添加题注
插入一些图片并设置为嵌入型,中间用空格隔开。选中其中一张图片,点击上方工具栏中的引用-题注,弹出题注对话框并点击确定,插入一个题注。插入题注后效果。
首先第一步根据下图所示,打开电脑中的Word文档。 第二步先点击【插入】选项,接着根据下图所示,依次点击【引用-题注】。 第三步打开【题注】窗口后,根据下图所示,点击【自动插入题注】选项。
切换到“引用”选项卡下,单击“题注”组中的“插入题注”按钮。图1 打开“题注”对话框,单击“自动插入题注”按钮。
首先给文章插入一张图片。右键——插入题注。在标签那一栏选择“图”,如果没有,就选择新建标签,手动输入:“图”。
首先在Word中选中需要修改的表格。然后点击菜单栏上面的引用工具。在弹出的设置窗口中点击编号选项进入。在题注编号下面的包含章节号打上√。然后点击下面的章节起始样式,选中标题的样式编号。
我们打开word,给我们的图表加上相应的题注,把光标停留在适当的地方,一般是图表的下方,然后,选择上功能选项卡的引用-插入题注。