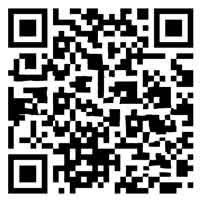如何接网线(笔记本电脑如何接网线 )
今天给各位分享如何接网线的知识,其中也会对笔记本电脑如何接网线进行解释,如果能碰巧解决你现在面临的问题,别忘了关注本站,现在开始吧!
本文目录一览:
网线插座(连接路由器)之网线接法(实战篇)
第一步:网线底盒的接法,看清底盒的线序,一般底盒上都标有两种线序。即A线序和B线序。本讲解以B序为例:3 第二步:剥网线。剥网线时请用专业网线钳,线盒内网线剥离长度为3厘米为宜,太短时不好操作。4 第三步:配线。
本文将为大家介绍网线插座(连接路由器)之网线接法(实战篇),并提供详细的操作步骤。网线底盒的接法第一步:网线底盒的接法,看清底盒的线序,一般底盒上都标有两种线序。即A线序和B线序。本讲解以B序为例。剥网线第二步:剥网线。
T568A的接法:绿白、绿、橙白、蓝、蓝白、橙、棕白、棕 T568B的接法:橙白、橙、绿白、蓝、蓝白、绿、棕白、棕 在正品网线插座上,8个接线卡口除了有标明568A标准和568B标准两种连接方式的色标外,还有标明每个内部接线端与前端针脚的对应序号,而且插座上的各种色标均非常清晰、极好辨认。
A和B二者没有本质的区别,只是颜色上的区别。各自的接线方法是:T568A的接法:绿白、绿、橙白、蓝、蓝白、橙、棕白、棕。T568B的接法:橙白、橙、绿白、蓝、蓝白、绿、棕白、棕。
第一步:首先需要准备工具/材料:钢丝夹,钢丝。第二步:网络线的底箱连接方法,见底箱的线序,一般底箱都标有两线序。A和B。本教程以B订单为例。第三步:剥网线,剥线用专业的剥线钳,剥线盒长度为3厘米为宜,太短不易操作。
网线插座接法 我们这里所说的网线插座,正确的叫法应该是网线模块,一般应用在室内的墙壁上作为网线插孔。
网线怎么接,简单的网线排线顺序及水晶头接法
1、-橙白,2 -橙,3 -绿白,4 -蓝,5 -蓝白,6 -绿,7 -棕白,8 -棕。网线的接法 按照水晶头不同接法,网线也分为直通线和交叉线两种接法。直通线接法 直通线的接法就是两头水晶头采用相同的接法连接而成的网线。一种是两头都采用568A,一种是两头都采用568B接法。
2、一般使用T568B标准的直连接法。具体排线方法是:先按“橙绿蓝棕,白在前”顺序理好线,再4-6交叉,交叉后顺序即是“橙白、橙、绿白、蓝、蓝白、绿、棕白、棕”。
3、在开始工作之前,请确保您已经准备好了所需的材料和工具。根据您的需求,选择合适长度的网线,准备一定数量的水晶头(也称为RJ45接头),一把合格的压线钳以及一个网线测试仪。 使用压线钳将网线两端的外套层剥去,通常剥去3毫米左右。然后,按照568A或568B的线序标准,将线芯整理直并排好。
4、网线水晶头接法有两种,一种是交叉线,一种是平行直通线,不同接法有不同口诀,具体如下:交叉线的接法是:一头采用568A标准,一头采用568B标准。平行直通线的接法是:两头同为568A标准或568B标准。568A标准:白绿、绿、白橙、蓝、白蓝、橙、白棕、棕。
5、网线水晶头的线序有两种,即T568A和T568B。
网络机顶盒的网线应该如何连接?
调频器连接如果你使用的是调频器(猫),只需将电话线与网线按照调频器的要求连接好,然后从调频器引出一条网线连接到网络机顶盒的网线插口。接下来,进入网络设置,选择适合你的上网方式,并输入上网账号和密码。搞定!现在你已经可以畅享网络世界了。
连接方式如下:电脑和电视机共用一根网线,连接示意图如下所示。路由器插口实物图如下。路由器的WAN口即蓝色插口接宽带运营商安装的网线,LAN口分别连接电脑和网络机顶盒的RJ45网线插口。
别担心,今天我就手把手教你如何设置机顶盒上网!从此告别繁琐,轻松享受网络生活连线准备首先,我们需要将网线连接到机顶盒。把宽带网线连接到路由器的LAN口,再从路由器的LAN口连接到机顶盒的网络接口上。记住,机顶盒没有拨号功能,所以路由器是关键哦!启动机顶盒和电视机连接好网线后,启动机顶盒和电视机。
联通机顶盒已为您预先调试好,并且准备了用户名和密码。只需动动手指,使用IPTV遥控器,即可轻松观看电视节目。若您选择自行连接,请参照以下步骤:连接网线从机顶盒包装中取出网线,将网线一端插入猫的LAN4口,另一端连接到机顶盒的网线接口。连接电视使用机顶盒包装中的HDMI高清线连接机顶盒和电视机,简单又快捷。
如何连接宽带网络
1、开始-右键网络-右点属性 点左侧的“设置连接和网格”选择“连接到INTERNET,点”下一步“选择宽带PPPOE 输入用户名和密码,把”记住此密码”勾选后,然后点“连接”点击“关闭”即可。
2、进入设置连接或网络窗口,选择第一项“连接到Internet”。转到“连接internet”对话框,然后选择“宽带”。输入用户名和密码在接下来界面,输入服务商提供给你的用户名和密码,勾选记住密码,设置宽带名称,点击连接。创建宽带连接接下来进入连接界面,等待该步骤完成之后,提示成功,那么宽带连接就创建成功了。
3、右键Win10系统桌面上的网络图标,选择“属性”,如下图所示。2,在网络和共享中心窗口,点击“设置新的连接或网络”,如下图所示。3,在设置网络或网络对话框里选择“连接到Internet”,然后点击下一步,如下图所示。4,在连接到Internet窗口里点击设置新连接,如下图所示。