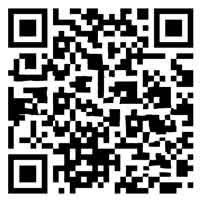系统还原怎么操作(系统还原怎么操作win7 )
本篇文章给大家谈谈系统还原怎么操作,以及系统还原怎么操作win7对应的知识点,希望对各位有所帮助,不要忘了收藏本站喔。
本文目录一览:
轻松解决计算机系统问题:系统还原教程
1、选择出厂映像选择“还原我的计算机”并继续操作。选择正确的出厂映像后,只需点击“下一步”即可开始将系统恢复到出厂状态。请注意,在恢复过程中,笔记本电脑需要连接适配器。重新启动电脑完成系统恢复后,重新启动电脑即可。黑屏问题排查如果你遇到了笔记本电脑黑屏问题,可以根据黑屏的原因进行排查和解决。
2、方法一:关闭Windows还原功能 右击“我的电脑”图标,选择“属性”。 在左侧面板中,点击“高级系统设置”。 在弹出的对话框中,点击“系统保护”选项卡。 选中系统盘(通常是C盘)后,点击“配置”按钮。 在下一个对话框中,选择“关闭系统保护”选项,然后点击“确定”按钮保存设置。
3、在刚才的“系统保护”界面中点击“系统还原”。在弹出的系统还原提示窗口点击下一步。点击显示更多还原点,还可看到系统在进行更新后自动创建的还原点。先选择某个还原点,双击即可看到,在系统还原到该点之后会受到影响的程序、驱动。
4、电脑系统出现问题是一件很烦人的事情。但是,不要担心,我们为你提供了几种方法来轻松恢复电脑原本的系统。使用系统自带还原功能使用系统自带还原功能可以轻松恢复电脑原本的系统。只需点击“开始”,选择“程序”,再点击“附件”,然后选择“系统工具”,最后点击“系统还原”。
5、- 创建还原点以保存恢复点;- 系统还原需在操作系统可访问时使用;- 关闭系统还原将删除所有还原点,谨慎操作。恢复系统小贴士:无论选择哪种方法,备份是关键,确保恢复后的系统完整无损。同时,数据备份是防止损失的保障。通过学习这些技巧,你可以有效地解决计算机系统问题,提升工作效率。
系统还原方法大全
1、先尝试利用“系统还原”:点“开始-帮助和支持”,即可找到系统还原的项目。按提示操作即可。选还原点的时候要选删除文件前的日期所建立的还原点。
2、恢复电脑系统的方法一般有这么几种系统自带系统还原点击:开始-程序-附件-系统工具-系统还原,选择恢复到早期的一个系统检测点,然后等还原过程结束后就可以了。前提条件是:你没有禁止系统还原。一键还原如果当初安装系统时做过一键备份,那么就可以使用开机启动菜单中的一键还原命令恢复系统。
3、别担心,今天就为你揭秘电脑系统还原的几种方法,让你轻松恢复到最佳状态系统自带还原功能你是否知道,其实你的电脑自带有一个强大的还原功能?只需按下“开始”-“程序”-“附件”-“系统工具”-“系统还原”,选择“恢复我的计算机到一个较早的时间”,再根据提示进行操作。
4、电脑系统出现问题是一件很烦人的事情。但是,不要担心,我们为你提供了几种方法来轻松恢复电脑原本的系统。使用系统自带还原功能使用系统自带还原功能可以轻松恢复电脑原本的系统。只需点击“开始”,选择“程序”,再点击“附件”,然后选择“系统工具”,最后点击“系统还原”。
几种方法轻松恢复电脑原本的系统
使用系统自带还原功能使用系统自带还原功能可以轻松恢复电脑原本的系统。只需点击“开始”,选择“程序”,再点击“附件”,然后选择“系统工具”,最后点击“系统还原”。在这里,你可以选择一个早期的系统检测点进行恢复,等待还原过程结束,你的系统就会恢复到之前的状态。
鼠标右键“计算机”,选择属性,进入后点选“系统保护”选项卡 在刚才的“启毁者系统保护”界面中点击“系统还原”。在弹出的系统还原提示窗口点击下一步。点击显示更多还原点,还可看到系悄薯统在进行更新后自动创建的还原点。
电脑系统崩溃是一件让人十分头疼的事情。但是,只要你掌握了一些基本的恢复技巧,就能轻松解决问题。本文将为你介绍几种常见的系统恢复方法,帮助你恢复到系统最佳状态。尝试重启电脑当你的电脑系统出现问题时,首先尝试重启电脑。有时候,这个简单的操作就能解决问题。
别担心,今天就为你揭秘电脑系统还原的几种方法,让你轻松恢复到最佳状态系统自带还原功能你是否知道,其实你的电脑自带有一个强大的还原功能?只需按下“开始”-“程序”-“附件”-“系统工具”-“系统还原”,选择“恢复我的计算机到一个较早的时间”,再根据提示进行操作。
打开“控制面板”。在面板中找到“恢复”点击打开。点击右边的“打开系统还原”打开。这里有两个选项第一个是系统推荐的还原点(就是系统自动恢复到正常前的状态),第二种是自己选择一个还原点。我这里选择了第二种。确定了,选择“下一步”。
电脑一键还原教程
1、进入联想电脑拯救系统在开机出现联想LOGO画面时按下F2键,即可进入联想电脑拯救系统。然后选择“联想一键恢复”,或者直接按键盘上的“R”键,再按左右键选择“继续”。三个选项在联想一键恢复功能中,有三个选项:系统恢复、系统备份和备份卸载。用户可以根据需求选择相应的选项。
2、笔记本电脑恢复出厂设置,其实并不复杂!按照以下步骤,轻松搞定。备份数据在恢复出厂设置前,一定要备份重要的文件,如照片、*、音乐等。可以将它们存储到外部设备或云盘中,以免在恢复过程中丢失数据。关机准备在关机前,一定要拔掉电源和电池,这样在接下来的操作中会更加稳定。启动电脑按下电源键,启动电脑。
3、方法一:将计算机连接电源适配器并按下电源键,在开机过程中(屏幕未出现任何画面前)立即长按 F10 键。
电脑系统还原大揭秘!原来有这么多方法!
方法一:将计算机连接电源,开机时长按或点按 F10 键进入系统恢复出厂界面。方法二:将计算机连接电源,开机状态下,打开华为电脑管家,点击更多图标,选择设置中心 系统 恢复出厂设置。(不同版本的电脑管家操作界面可能略有不同,请以实际情况为准)。在系统恢复出厂界面,选择恢复出厂设置。
使用系统自带还原功能可以轻松恢复电脑原本的系统。只需点击“开始”,选择“程序”,再点击“附件”,然后选择“系统工具”,最后点击“系统还原”。在这里,你可以选择一个早期的系统检测点进行恢复,等待还原过程结束,你的系统就会恢复到之前的状态。
首先点击“开始”-“设置”-“更新与安全”-“恢复”,这样一步步点开!点开恢复按钮之后,就可以看到我们需要界面了。然后我们点开始按钮,这种方法也就是我们所说的格式化了。然后呢?一般选择第二个选项,但是这时我们要根据自己的需求选择自己的备份数据。
注意:恢复出厂设置前请备份好个人重要数据 点选“开始”按钮。点选“设置”按钮。点选“更新与安全”按钮。点选“恢复”然后选择“重置此电脑”。点选“开始”。根据您的需要,选择合适的选项。
方法一:利用内置的启动修复工具微软深知系统问题的多样性,因此在Windows系统内藏有一款秘密武器——启动修复。要启用这个强大的工具,首先,在电脑无法正常启动时,尝试长按电源键三次进行强制关机,然后再次启动,系统会自动进入启动修复界面。
电脑怎么样恢复出厂设
1、方法二:将计算机连接电源适配器,开机状态下,打开华为电脑管家,点击右上角四个点图标,选择设置中心 系统 恢复出厂设置,按界面提示操作,计算机将自动重启(不同版本的电脑管家操作界面可能略有不同,请以实际情况为准)。在华为智能还原界面,点击恢复出厂设置。
2、打开电脑,点击主页面左下角的【开始】。选择【设置】点击第二个选项【设置】。在【设置】的页面中,选择【更新和安全】。点击【恢复】选项点击【恢复】选项。进入【恢复】页面后,可以看到【重置此电脑】,点击下方的【开始】。可以选择【保留文件】或者【删除全部】,这里建议选择【保留文件】。
3、大多数电脑都有“恢复出厂设置”这一神奇功能,它能帮你把电脑恢复到像刚买回来时的状态。
4、加载完成后会出现警告界面,警告执行恢复数据后所有数据会被删除或重写,并且提示连接AC适配器,单击是继续。由于恢复时间较长,请不要在没有连接适配器的情况执行此操作。选择恢复方式在随后出现的“选择恢复方式”窗口中显示如下两个单元选项:恢复出厂默认设置和擦除硬盘。选择恢复出厂默认设置即可。
5、笔记本电脑恢复出厂设置,其实并不复杂!按照以下步骤,轻松搞定。备份数据在恢复出厂设置前,一定要备份重要的文件,如照片、*、音乐等。可以将它们存储到外部设备或云盘中,以免在恢复过程中丢失数据。关机准备在关机前,一定要拔掉电源和电池,这样在接下来的操作中会更加稳定。启动电脑按下电源键,启动电脑。
6、别着急,恢复出厂设置来帮你解决问题!Win10系统内置了重置此电脑功能,让你轻松将电脑恢复到初始状态。本文将为你详细介绍如何操作。打开设置首先,打开开始菜单,点击齿轮状的设置按钮。选择“更新和安全”接着,选择最下方的“更新和安全”选项。