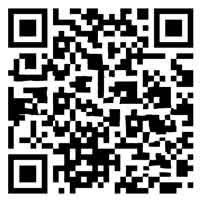怎么设置默认打印机,怎么设置默认打印机win10
今天给各位分享怎么设置默认打印机的知识,其中也会对怎么设置默认打印机win10进行解释,如果能碰巧解决你现在面临的问题,别忘了关注本站,现在开始吧!
本文目录一览:
如何将打印机设置为默认打印机?
1、首先按windows键打开开始菜单,如图所示。找到控制面板,双击打开。选择硬件与声音下的“查看设备和打印机”。选择自己所需的打印机。右击打印机选择打印机属性。打开属性面板后选择打印测试页。完成打印测试页。
2、打开电脑中的打印机设置界面之后小编发现并不是我们安装的默认打印机,而是被设置为了:send to OneNote。进入之后点击硬件和声音下的“备和打印机”一栏。完成之后接着在我们的打印机界面中使用鼠标右键单击打印机图标,选择“设置为默认打印机”一栏即可。
3、日常办公中,打印机成为我们的得力助手,但每次打印前都要选择打印机,确实有些烦人。那么,如何轻松设置默认打印机呢打开“控制面板”打开“开始”菜单,找到“控制面板”,进入后点击“设备和打印机”。在这里,你会看到电脑里所有的打印机小伙伴。
4、具体如下: 第一步,打开电脑后,点击左下角的开始图标。 第二步,在开始菜单右侧,点击设备和打印机选项。 第三步,在设备和打印机窗口中,右键点击想要设置为默认的打印机。 第四步,在弹出的菜单中,点击设置默认打印机选项。 第五步,点击后如下图所示,即可完成设置。
5、方法如下:检查当前打印机是否设置为暂停打印。方法是在“打印机”窗口中用右键单击打印机图标,在出现的下拉菜单中检查“暂停打印”上是否有一小钩,如果选中了,请取消选项。检查打印机是否已设置为默认打印机。
6、首先把打印机的数据线接到电脑上,然后插上电源线并打开打印机。然后,双击打开“计算机”。在计算机的工具栏,点击“打开控制面板”。在控制面板中,点击“设备和打印机”。在设备设打印机中,点击“添加打印机”。选择“添加本地打印机”。
如何给Win10电脑设置默认打印机
1、打开电脑中的打印机设置界面之后小编发现并不是我们安装的默认打印机,而是被设置为了:send to OneNote。进入之后点击硬件和声音下的“备和打印机”一栏。完成之后接着在我们的打印机界面中使用鼠标右键单击打印机图标,选择“设置为默认打印机”一栏即可。
2、首先第一步根据下图所示,找到并双击【此电脑】图标。 第二步先点击【计算机】,接着根据下图箭头所指,点击【打开设置】图标。 第三步打开【设置】窗口后,根据下图所示,点击【设备】选项。
3、打开电脑,进入桌面,点击左下角的“开始”图标。 在打开的菜单中,点击左侧的齿轮图标,进入“设置”。 如图,进入“Windows 设置”页面,找到“设备”选项,点击。 在打开的设备设置页面,左侧,点击“打印机和扫描仪”选项。
4、具体方法如下:右键“开始菜单”图标。选择“控制面板”。如果桌面有控制面板图标,就直接打开吧。点击“查看设备和打印机”。打开“设备和打印机”管理介面。右键要指定默认打印机的设备,选择“设定为默认打印机”。Win10系统设置默认打印机的方法就介绍到这里了。
5、今天给大家介绍一下如何给Win10电脑设置默认打印机的具体操作步骤。 首先打开电脑,进入桌面,在左下角的开始图标处,右键,在打开的菜单中,选择“设置”选项。 进入Windows 设置页面后,选择设备选项,打开。 进入设备设置页面后,点击左侧的“打印机和扫描仪”选项。
如何轻松设置默认打印机?
1、打开电脑中的打印机设置界面之后小编发现并不是我们安装的默认打印机,而是被设置为了:send to OneNote。进入之后点击硬件和声音下的“备和打印机”一栏。完成之后接着在我们的打印机界面中使用鼠标右键单击打印机图标,选择“设置为默认打印机”一栏即可。
2、首先按windows键打开开始菜单,如图所示。找到控制面板,双击打开。选择硬件与声音下的“查看设备和打印机”。选择自己所需的打印机。右击打印机选择打印机属性。打开属性面板后选择打印测试页。完成打印测试页。
3、日常办公中,打印机成为我们的得力助手,但每次打印前都要选择打印机,确实有些烦人。那么,如何轻松设置默认打印机呢打开“控制面板”打开“开始”菜单,找到“控制面板”,进入后点击“设备和打印机”。在这里,你会看到电脑里所有的打印机小伙伴。
4、打开桌面左下角的开始菜单,选择“打印机和传真”右击打印机,选“共享”选“只共享打印机”,选共享,点“应用”。可以看到,打印机变成了共享的样子,出现手托住的样式。连接共享的打印机,最简单的方法是双击桌面上的网上邻居。
win10怎么把打印机设置成默认打印机?
打开电脑中的打印机设置界面之后小编发现并不是我们安装的默认打印机,而是被设置为了:send to OneNote。进入之后点击硬件和声音下的“备和打印机”一栏。完成之后接着在我们的打印机界面中使用鼠标右键单击打印机图标,选择“设置为默认打印机”一栏即可。
首先第一步根据下图所示,找到并双击【此电脑】图标。 第二步先点击【计算机】,接着根据下图箭头所指,点击【打开设置】图标。 第三步打开【设置】窗口后,根据下图所示,点击【设备】选项。
具体方法如下:右键“开始菜单”图标。选择“控制面板”。如果桌面有控制面板图标,就直接打开吧。点击“查看设备和打印机”。打开“设备和打印机”管理介面。右键要指定默认打印机的设备,选择“设定为默认打印机”。Win10系统设置默认打印机的方法就介绍到这里了。
打开电脑,进入桌面,点击左下角的“开始”图标。 在打开的菜单中,点击左侧的齿轮图标,进入“设置”。 如图,进入“Windows 设置”页面,找到“设备”选项,点击。 在打开的设备设置页面,左侧,点击“打印机和扫描仪”选项。
win10电脑如何设置默认打印机
打开电脑中的打印机设置界面之后小编发现并不是我们安装的默认打印机,而是被设置为了:send to OneNote。进入之后点击硬件和声音下的“备和打印机”一栏。完成之后接着在我们的打印机界面中使用鼠标右键单击打印机图标,选择“设置为默认打印机”一栏即可。
首先第一步根据下图所示,找到并双击【此电脑】图标。 第二步先点击【计算机】,接着根据下图箭头所指,点击【打开设置】图标。 第三步打开【设置】窗口后,根据下图所示,点击【设备】选项。
首先打开电脑,进入桌面,在左下角的开始图标处,右键,在打开的菜单中,选择“设置”选项。 进入Windows 设置页面后,选择设备选项,打开。 进入设备设置页面后,点击左侧的“打印机和扫描仪”选项。 在右侧打开的页面,找到“让Windows管理默认打印机”的选项,取消前面的勾选。
打开电脑,进入桌面,点击左下角的“开始”图标。 在打开的菜单中,点击左侧的齿轮图标,进入“设置”。 如图,进入“Windows 设置”页面,找到“设备”选项,点击。 在打开的设备设置页面,左侧,点击“打印机和扫描仪”选项。