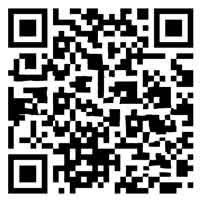怎么使用打印机(怎么使用打印机教程 )
今天给各位分享怎么使用打印机的知识,其中也会对怎么使用打印机教程进行解释,如果能碰巧解决你现在面临的问题,别忘了关注本站,现在开始吧!
本文目录一览:
- 1、自助打印机怎么使用?
- 2、打印机怎么用详细教程
- 3、如何使用打印机打印文件呢?
- 4、打印机怎么使用教程
- 5、brother打印机怎么使用
自助打印机怎么使用?
明确答案 使用自助打印机,您需要按照以下步骤操作:选择打印功能、放置打印材料、进行打印设置、确认打印内容并支付。详细解释 选择打印功能:在自助打印机的操作界面上,找到并点击打印功能选项。
右键点击电脑桌面空白处,选择“显示设置”。或者你的打印机要具备扫描这个功能,并且正确安装了相关的驱动程序,才能够实现扫描文件这个功能。在搜索框中输入打印机,点击“打印机和扫描仪”。点击“添加打印机或扫描仪”,添加好后关闭,打开想要打印的文档,使用快捷键“Ctrl+P”调出打印设置。
首先,确保超声胶片自助打印机已经连接到电源,并且打印机处于正常工作状态。提前准备好需要打印的超声胶片文件,并将其保存在U盘或其余存储设备中。其次,在打印机上找到电源按钮,并按下打开打印机。等待一段时间,直到打印机的状态显示正常,并且准备好进行打印。
通过微信的程序设置进行处理,进入公众号后点击左下方“快速打印”。进入跳转之后,点击“上传文件”。直接在手机内部寻找打印资料,可以保存到我的文档里面,也可以在WPS里面找到打开的文件。选中文件之后将进行上传。
如何使用自助照片打印机找到一台自助照片打印机,选择要打印的类型和方式,通过U盘或手机在线将照片上传到机器。根据提示投入货币或进行移动支付,然后按下打印按钮,就可以实现自助打印。自助照片打印机的特点高效:24小时自助打印,无需等待。便捷:支持手机、Web多终端打印。
第一步:选择扫码自助打印机 在收到打印任务之后,首先要选择使用哪一台扫码自助打印机完成打印任务。对于初次使用扫码自助打印机的人来说,最好选择操作简单、易上手的扫码自助打印机。一般可以根据自己的需求,选择距离自己较近、价格便宜、质量好的扫码自助打印机。
打印机怎么用详细教程
电脑连接打印机操作步骤如下1用线将打印机和电脑正确连接,然后接上打印机电源,并且开启打印机2在控制面板中搜索打印机,找到设备和打印机选项,添加打印机,点击下一步3弹出安装驱动的界面,选择打印机的型号。
先双击电脑桌面上的一个文档并打开它;具体方法如下图所示:点击左上角的文件;具体方法如下图所示:点击打印;具体方法如下图所示:点击打印机后面的下拉箭头;具体方法如下图所示:点击“打印”即可进行打印。完成。
明确答案 使用自助打印机,您需要按照以下步骤操作:选择打印功能、放置打印材料、进行打印设置、确认打印内容并支付。详细解释 选择打印功能:在自助打印机的操作界面上,找到并点击打印功能选项。
在开始菜单\运行\输入刚才查看到台式机的IP地址如01,然后点击确定,这时如果连接在。1接下来由PConline小编详细介绍一下笔记本电脑连接无线打印机的操作步骤1先安装打印机驱动程序,可以放入打印机自带的驱动光盘,根据提示一步步完成驱动的安装2打开控制面板设备和打印机3点击窗口上方的“添加打印。
联想打印机使用教程如下: 连接电源并打开打印机:首先,确保联想打印机接通电源,并确保电源线已正确连接。然后,启动打印机。 连接电脑并安装驱动程序:将电脑与打印机连接,通常为USB连接。然后,根据打印机制造商的说明,*并安装驱动程序。 安装打印软件:在电脑上安装联想打印软件。
准备工作:确保将打印机连接到电源,并与计算机或网络正确连接。确保有足够的打印纸张和墨粉/碳粉。 安装驱动程序:将随机附带的驱动光盘插入计算机光驱,启动驱动程序的安装过程。按照屏幕提示完成驱动程序的安装。如果没有光驱,您可以从三星*网站上*最新驱动程序,并按照指示进行安装。
如何使用打印机打印文件呢?
1、通过路由器连接:开启打印机 WLAN ,连接到对应的路由器热点。在手机上,进入设置 WLAN ,开启WLAN开关,点击路由器热点,根据屏幕提示完成操作。(2)通过 WLAN 直连:如果打印机支持WLAN直连,您可以根据打印机说明书,开启 WLAN直连功能。
2、方法如下 首先打开电脑和打印机,用数据线将打印机和电脑进行连接。接着打开需要打印的文档,如下图所示:在键盘上输入“ctrl+P”快捷键进入打印的选项,如下图所示:接着选择自己型号的打印机。设置一下页面的方向和基本信息。最后直接打印出来即可。
3、通信mark 2023-12-05 关注 打印机怎么使用教程: 打开打印机电源,连接电脑。 安装驱动,设置打印机属性。 拖动文件到打印机图标,确认打印。 取走打印好的文件,关闭打印机电源。
4、如何使用打印机打印文件呢?下面小编来教大家。首先,我们打开一个word文档,如图所示;然后我们点击左上角的office按钮;弹出的界面,我们将鼠标放在打印处,弹出的界面,我们点击打印;弹出的界面,我们点击确定就可以打印了,还是比较简单的,相信大家现在都会用打印机打印文件了。
5、如何使用打印机 将打印机连接电源,并确保纸张正确装入纸盒。 使用打印机的USB线或无线网络连接电脑。 打开需要打印的文件,点击打印选项,选择打印机及打印参数,点击确认开始打印。 准备工作:确保打印机已连接电源,并处于待机状态。
6、doc文档怎么打印doc文档用办公软件打开后,直接打印就可以了。
打印机怎么使用教程
打印机怎么使用教程: 打开打印机电源,连接电脑。 安装驱动,设置打印机属性。 拖动文件到打印机图标,确认打印。 取走打印好的文件,关闭打印机电源。
先双击电脑桌面上的一个文档并打开它;具体方法如下图所示:点击左上角的文件;具体方法如下图所示:点击打印;具体方法如下图所示:点击打印机后面的下拉箭头;具体方法如下图所示:点击“打印”即可进行打印。完成。
想要使用打印机进行打印的话,我们先双击电脑桌面上的一个文档2然后我们就先打开了这个文档了3之后我们点击左上角的文件4然后点击打印5之后点击打印机后面的下拉箭头6然后选择连接的打印机7最后。
映美打印机使用教程:打印机和电脑连接,点击“开始”——“打印机和传真”,设置好参数点击即可。首先,通过数据线将打印机和电脑连接起来,然后在电脑上*驱动,完成驱动程序安装。此时,其实无需进行更多设置,打印机已经可以正常使用了。
如何绑定小票打印机 拿出对对小票打印机并为其插上电源,双击设备上的D1按钮,对对小票打印机会吐出一张“身份证”纸条,这张纸条上有关于此设备的所有相关信息以及连接WiFi所需要用到的二维码,设备编号等。
brother打印机怎么使用
brother打印机可通过以下步骤进行使用:打印方法如下:点击“预览”文档,查看打印是否符合要求,打印时点击“文件”菜单,点击“打印”;在弹开窗口左侧设定打印“页面范围”为需要的,在右侧设定份数。非重要文件,要多张时,点击“属性”,选择“经济模式”。
打印机连接电脑打印文件的步骤打印机连接至主机,打开打印机电源,通过主机的“控制面板”进入到“打印机和传真”文件夹 2空白处单击鼠标右键,选择“添加打印机”命令,打开添加打印机向导窗口 3选择“连接到此计算机的本地打印。
工具:win10系统电脑一台、brother打印机一台在Windows10开始界面中,打开控制面板。在打开的控制面板窗口中,点击右上角的“查看方式”下拉菜单,在弹出菜单中点击“大图标”菜单项。这时会打开Windows10的所有控制面板项窗口,点击窗口中的“设备和打印机”图标。
兄弟打印机连接手机打印主要有两种方法,一种是使用Wi-Fi Direct进行无线连接,另一种是通过Brother iPrint&Scan或者AirPrint这些打印应用程序来进行操作。 Wi-Fi Direct无线连接:首先,确保你的打印机和手机都支持Wi-Fi Direct功能。在打印机的设置菜单中,找到并启动Wi-Fi Direct选项。