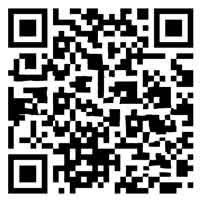怎么安装虚拟机,怎么安装虚拟机详细教程
本文目录一览:
虚拟机vmware安装教程
首先,我们应选择一个合适的虚拟机版本。我们就以VMware-workstation-full-0.7-2844087原版虚拟机为例,为大家剖析虚拟机的安装。前期准备:直接百度vm**vm虚拟机安装文件和win7iso系统文件。打开已经*好的虚拟机安装包。VMware虚拟机安装使用及系统安装教程。
*VMware虚拟机 点击链接,进入*页面,根据您的操作系统选择对应的版本(Windows 16 Pro for Windows)。双击*的.exe文件,启动安装过程。安装步骤 初始安装/:跟随安装向导,务必阅读并接受协议条款。
步骤1:*VMware虚拟机软件 首先,您需要从VMware*网站上*并安装VMware虚拟机软件。您可以找到适用于不同操作系统的不同版本。步骤2:安装VMware虚拟机软件 *完成后,双击安装程序并按照提示进行安装。通常情况下,您只需按照默认选项进行安装即可。
链接:https://my.vmware.com/cn/web/vmware/free#desktop_end_user_computing/vmware_workstation_player/15_0安装步骤: 解压文件,双击运行安装程序。选择D盘固态硬盘安装,启用增强型键盘驱动,并保持启动时检查产品更新。安装过程中,可以选择不加入提升计划,点击下一步直到完成。
vmware虚拟机安装教程如下:工具:联想电脑、虚拟机。首先,我们打开虚拟机,点击创建新的虚拟机,没什么特殊需要就选典型。接着找到你需要安装系统的镜像文件,关于安装信息如果你没有的话,可以不填,弹出框框直接确认就可以了。
虚拟机安装教程(详细步骤)
1、步骤1:选择虚拟机软件 首先,您需要选择一款虚拟机软件。常见的虚拟机软件包括VMware、VirtualBox和Hyper-V等。这些软件都有*版本可供*和使用。步骤2:*和安装虚拟机软件 在选择好虚拟机软件后,您需要前往*网站*并安装该软件。根据您的操作系统选择对应的版本进行*。
2、虚拟机安装详细教程 步骤1:选择虚拟机软件 首先,您需要选择一款合适的虚拟机软件。目前市面上较为常见的虚拟机软件有VMware Workstation、Oracle VirtualBox、Microsoft Hyper-V等。根据您的需求和操作系统的兼容性,选择一款适合您的虚拟机软件进行安装。
3、Step1:*虚拟机软件 首先,我们需要*虚拟机软件。目前市面上比较流行的虚拟机软件有VMwareWorkstation、VirtualBox等。这里我们以VirtualBox为例进行讲解。打开VirtualBox*(https://),在首页上方找到“Downloads”(*)按钮,点击进入*页面。
4、最详细的虚拟机安装教程 步骤一:选择并安装虚拟机软件 首先,为确保最佳体验,推荐选择最新版本,如VMware Workstation 0.3。点击*并打开安装包,开始安装过程。 选择Next,进入安装向导。对于普通用户,选择Typical模式即可满足日常需求。
5、步骤1:*VMware软件 首先,你需要从VMware*网站*适用于你的操作系统的VMware软件。根据你的需求,可以选择VMware Workstation(适用于个人用户)或VMware vSphere(适用于企业用户)。步骤2:运行安装程序 *完VMware软件后,双击安装程序并按照提示完成安装。
6、*VMware虚拟机 点击链接,进入*页面,根据您的操作系统选择对应的版本(Windows 16 Pro for Windows)。双击*的.exe文件,启动安装过程。安装步骤 初始安装/:跟随安装向导,务必阅读并接受协议条款。
虚拟机安装详细教程
步骤1:选择虚拟机软件 首先,您需要选择一款虚拟机软件。常见的虚拟机软件包括VMware、VirtualBox和Hyper-V等。这些软件都有*版本可供*和使用。步骤2:*和安装虚拟机软件 在选择好虚拟机软件后,您需要前往*网站*并安装该软件。根据您的操作系统选择对应的版本进行*。
虚拟机安装详细教程 步骤1:选择虚拟机软件 首先,您需要选择一款合适的虚拟机软件。目前市面上较为常见的虚拟机软件有VMware Workstation、Oracle VirtualBox、Microsoft Hyper-V等。根据您的需求和操作系统的兼容性,选择一款适合您的虚拟机软件进行安装。
Step1:*虚拟机软件 首先,我们需要*虚拟机软件。目前市面上比较流行的虚拟机软件有VMwareWorkstation、VirtualBox等。这里我们以VirtualBox为例进行讲解。打开VirtualBox*(https://),在首页上方找到“Downloads”(*)按钮,点击进入*页面。
*VMware虚拟机 点击链接,进入*页面,根据您的操作系统选择对应的版本(Windows 16 Pro for Windows)。双击*的.exe文件,启动安装过程。安装步骤 初始安装/:跟随安装向导,务必阅读并接受协议条款。
在win10电脑安装虚拟机的详细步骤
步骤1:选择合适的虚拟机软件 首先,你需要选择一款适合你需求的虚拟机软件。常见的虚拟机软件有VMware Workstation、VirtualBox、Hyper-V等。根据你的需求选择一款适合的软件进行安装。步骤2:*并安装虚拟机软件 在你选择好虚拟机软件后,前往该软件的*网站*安装程序。
*并安装虚拟机软件:进入虚拟机软件的*网站,*最新版本的软件安装包。一般会提供适用于Windows系统的安装程序。*完成后,双击安装程序并按照提示进行安装。 创建虚拟机:安装完成后,您需要创建一个新的虚拟机。打开虚拟机软件,点击“新建虚拟机”或类似选项。
具体方法如下:先点击打开虚拟机安装包。点击“yes”。等待解压文件后点击“下一步”。点击勾选“我接受许可协议中的条款”,点击“下一步”。按照提示操作,一直点击“下一步”,直到安装完成点击“完成”。安装完成之后打开软件,就可以安装新的虚拟机了。
步骤 首先第一步确认电脑系统是否为专业版,并且是否激活。接着依次打开【控制面板-程序-程序和功能-Windows功能】窗口,根据下图所示,找到并勾选【Hyper-V】选项,点击【确定】。 第二步成功启用后,打开【开始菜单】,根据下图所示,依次点击【Windows管理工具-Hyper-V管理器】选项。