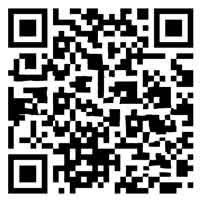苹果手机照片如何导入电脑,苹果手机照片如何导入电脑数据线
本文目录一览:
- 1、苹果手机上的照片如何导入电脑?
- 2、苹果手机如何把照片导入到电脑里面?
- 3、苹果手机照片怎么导入电脑?
- 4、如何把iPhone手机里的照片导到电脑里?
- 5、苹果手机照片如何导入电脑?
- 6、如何将苹果手机的照片导入电脑?
苹果手机上的照片如何导入电脑?
1、方法一:使用iTunes进行同步导入。 在电脑上*并安装iTunes软件。 用数据线连接苹果手机和电脑。 在iTunes中,选择需要同步的照片,然后同步到电脑上的指定文件夹。方法二:使用AirDrop功能。 确保苹果手机和电脑都连接到同一个Wi-Fi网络。 打开苹果手机上的相册,选择需要传输的照片。
2、用设备自带的USB数据线将iPhone连接到电脑上。把USB数据线的一端插入电脑,另一端插入iPhone的充电端口。如果运行的是Windows 10系统,并安装了苹果的“照片”应用程序,那么,用USB数据线连接设备和电脑后,就会自动打开一个对话框。点击导入按钮,将手机中的照片传输到电脑的“照片”应用程序中。
3、将苹果手机上的照片导入电脑的方法有多种,以下列举几种常见的方式:通过USB线连接。使用USB线将苹果手机连接到电脑上,在苹果手机上解锁并信任电脑,然后在电脑上打开【照片】或者【Finder】应用程序,在应用程序中找到苹果手机,选择要传输的照片并拖动到电脑上的目标文件夹中。通过iCloud照片库同步。
4、利用iTunes备份照片 首先确保您的PC上装有最新版本的iTunes,将照片导入您的PC需要使用iTunes 11或更高版本;用USB连接线将iPhone连接到PC,并用密码解锁您的iOS设备。当你在iOS设备上看到一条提示信息,询问您是否信任此电脑。轻点“信任”或“允许”以继续操作。
5、方法一:使用苹果数据线连接苹果手机与电脑;在电脑的“设备和驱动器”中,找到并鼠标右键单击已连接的苹果手机;在弹出的选项中点击“导入图片和*”;系统将开始查找并显示图片和*的详细信息;选择需要导入的图片,并点击“导入”按钮;待图片导入成功后,可以在电脑中查看已导入的图片。
苹果手机如何把照片导入到电脑里面?
用设备自带的USB数据线将iPhone连接到电脑上。把USB数据线的一端插入电脑,另一端插入iPhone的充电端口。如果运行的是Windows 10系统,并安装了苹果的“照片”应用程序,那么,用USB数据线连接设备和电脑后,就会自动打开一个对话框。点击导入按钮,将手机中的照片传输到电脑的“照片”应用程序中。
利用iTunes备份照片 首先确保您的PC上装有最新版本的iTunes,将照片导入您的PC需要使用iTunes 11或更高版本;用USB连接线将iPhone连接到PC,并用密码解锁您的iOS设备。当你在iOS设备上看到一条提示信息,询问您是否信任此电脑。轻点“信任”或“允许”以继续操作。
使用数据线连接传输:使用手机与电脑之间的数据线将手机与电脑连接,然后在电脑上打开相应的文件管理器,进入手机存储的照片文件夹,将需要传输的照片复制到电脑中即可。这种方法操作简单,且一次可以传输多张照片。
苹果手机照片怎么导入电脑?
1、打开“备忘录”后点击下方的“添加”进入。选择“扫描文稿”进行点击。将“扫描框”对准文稿,调整完成后点击“继续扫描”。然后点击“存储”进行下一步操作。此时的照片还是“PAF格式”的,不能进行存储。然后对照片进行点击。
2、苹果手机的照片导入电脑的方法如下:使用数据线连接。将苹果手机通过USB数据线连接到电脑,连接后,电脑通常会自动识别手机。在电脑的文件管理器中找到iPhone设备,然后可以选择导入照片的文件夹,可以将照片复制或剪切到电脑中的目标文件夹。使用iCloud同步。
3、方法一:借助iCloud备份 使用iCloud备份很简单,只需在苹果手机的设置中开启“iCloud云备份”功能,这样当手机在接入电源、稳定的网络的情况下,将自动备份我们手机中的照片、通讯录等多项数据。
如何把iPhone手机里的照片导到电脑里?
1、用设备自带的USB数据线将iPhone连接到电脑上。把USB数据线的一端插入电脑,另一端插入iPhone的充电端口。如果运行的是Windows 10系统,并安装了苹果的“照片”应用程序,那么,用USB数据线连接设备和电脑后,就会自动打开一个对话框。点击导入按钮,将手机中的照片传输到电脑的“照片”应用程序中。
2、利用iTunes备份照片 首先确保您的PC上装有最新版本的iTunes,将照片导入您的PC需要使用iTunes 11或更高版本;用USB连接线将iPhone连接到PC,并用密码解锁您的iOS设备。当你在iOS设备上看到一条提示信息,询问您是否信任此电脑。轻点“信任”或“允许”以继续操作。
3、方法一:借助iCloud备份 使用iCloud备份很简单,只需在苹果手机的设置中开启“iCloud云备份”功能,这样当手机在接入电源、稳定的网络的情况下,将自动备份我们手机中的照片、通讯录等多项数据。
苹果手机照片如何导入电脑?
1、方法一:使用iTunes进行同步导入。 在电脑上*并安装iTunes软件。 用数据线连接苹果手机和电脑。 在iTunes中,选择需要同步的照片,然后同步到电脑上的指定文件夹。方法二:使用AirDrop功能。 确保苹果手机和电脑都连接到同一个Wi-Fi网络。 打开苹果手机上的相册,选择需要传输的照片。
2、用设备自带的USB数据线将iPhone连接到电脑上。把USB数据线的一端插入电脑,另一端插入iPhone的充电端口。如果运行的是Windows 10系统,并安装了苹果的“照片”应用程序,那么,用USB数据线连接设备和电脑后,就会自动打开一个对话框。点击导入按钮,将手机中的照片传输到电脑的“照片”应用程序中。
3、方法一:借助iCloud备份 使用iCloud备份很简单,只需在苹果手机的设置中开启“iCloud云备份”功能,这样当手机在接入电源、稳定的网络的情况下,将自动备份我们手机中的照片、通讯录等多项数据。
4、方法一:使用苹果数据线连接苹果手机与电脑;在电脑的“设备和驱动器”中,找到并鼠标右键单击已连接的苹果手机;在弹出的选项中点击“导入图片和*”;系统将开始查找并显示图片和*的详细信息;选择需要导入的图片,并点击“导入”按钮;待图片导入成功后,可以在电脑中查看已导入的图片。
5、利用iTunes备份照片 首先确保您的PC上装有最新版本的iTunes,将照片导入您的PC需要使用iTunes 11或更高版本;用USB连接线将iPhone连接到PC,并用密码解锁您的iOS设备。当你在iOS设备上看到一条提示信息,询问您是否信任此电脑。轻点“信任”或“允许”以继续操作。
如何将苹果手机的照片导入电脑?
1、方法一:使用iTunes进行同步导入。 在电脑上*并安装iTunes软件。 用数据线连接苹果手机和电脑。 在iTunes中,选择需要同步的照片,然后同步到电脑上的指定文件夹。方法二:使用AirDrop功能。 确保苹果手机和电脑都连接到同一个Wi-Fi网络。 打开苹果手机上的相册,选择需要传输的照片。
2、用设备自带的USB数据线将iPhone连接到电脑上。把USB数据线的一端插入电脑,另一端插入iPhone的充电端口。如果运行的是Windows 10系统,并安装了苹果的“照片”应用程序,那么,用USB数据线连接设备和电脑后,就会自动打开一个对话框。点击导入按钮,将手机中的照片传输到电脑的“照片”应用程序中。
3、苹果手机的照片导入电脑的方法如下:使用数据线连接。将苹果手机通过USB数据线连接到电脑,连接后,电脑通常会自动识别手机。在电脑的文件管理器中找到iPhone设备,然后可以选择导入照片的文件夹,可以将照片复制或剪切到电脑中的目标文件夹。使用iCloud同步。