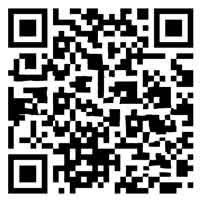远程桌面怎么设置(远程桌面怎么设置快捷方式 )
本文目录一览:
- 1、远程桌面连接如何设置?
- 2、远程桌面怎么设置
- 3、如何启动远程桌面?
远程桌面连接如何设置?
1、在任务栏搜索框搜索远程桌面设置并打开。2,启用远程桌面,在用户帐户中点击选择可远程访问这台计算机的用户,按界面提示添加用户。3,当您在其他计算机登录时,将可以通过使用 IP 地址或是计算名称远程连接到此计算机。
2、在Windows Server 2012 R2操作系统中设置远程桌面连接,需先启用远程桌面功能,然后配置防火墙和用户权限,最后使用远程桌面客户端进行连接。启用远程桌面功能 首先,需要在Windows Server 2012 R2中启用远程桌面功能。具体步骤如下: 打开“服务器管理器”,在左侧导航栏中选择“本地服务器”。
3、开启远程桌面连接的步骤如下所示:首先右击“此电脑”,选择“属性”。在弹出窗口中选择“远程设置”。按图示中勾选“允许远程协助连接这台计算机”点击确定后,远程桌面连接设置完成。
4、第一步:权限设置 远程访问并非无风险,因此首要任务是为服务器用户设定权限。在用户属性中,细致地配置权限,创建专门的远程访问用户,确保安全防线稳固。第二步:服务器配置 在系统属性窗口中,右键点击“我的电脑”,选择“属性”,进入远程桌面设置。
5、查看方法:点击桌面“计算机”,右键,点击属性。在计算机属性系统窗口中点击“远程设置”。在“系统属性”对话框中远程协助勾选“允许远程协助连接这台计算机”。在“远程协助”点击“高级”按钮打开“远程协助设置”里,邀请时间可自行设置,控制有多长时间,一般不设置,默认即可。
远程桌面怎么设置
在任务栏搜索框搜索远程桌面设置并打开。2,启用远程桌面,在用户帐户中点击选择可远程访问这台计算机的用户,按界面提示添加用户。3,当您在其他计算机登录时,将可以通过使用 IP 地址或是计算名称远程连接到此计算机。
右键我的计算机,选择“属性”弹出的页面中选择左边的“远程设置”打开。在远程设置页面,远程协助:勾选“允许远程协助连接这台计算机”,远程桌面:选择“允许运行任意版本远程桌面的计算机连接(较不安全)”确定。这样是为了让其他电脑的用户可以通过ip地址直接访问这台电脑。
点击计算机,选择属性。点击高级系统设置,再选择远程。在远程桌面处,选择第二个选项。点击电源选项后,会弹出另一个设置页面,点击更改计算机睡眠时间,把使计算机进入睡眠状态的两个选项都设置为从不,点击保存修改。回到远程设置处,选择确定。点击网络,选择属性。
鼠标右键计算机,选择属性,进去之后,点击远程设置。进去远程设置界面,在远程桌面里面可以看到,默认是不允许连接到这台计算机的。将远程桌面改为“允许允许任意版本桌面的计算机连接”。设置好允许远程桌面连接控制之后,还需要设置电脑用户的密码。
如何启动远程桌面?
1、在任务栏搜索框搜索远程桌面设置并打开。2,启用远程桌面,在用户帐户中点击选择可远程访问这台计算机的用户,按界面提示添加用户。3,当您在其他计算机登录时,将可以通过使用 IP 地址或是计算名称远程连接到此计算机。
2、需要启动以下系统服务:Remote Procedure Call (RPC)COM+ Event System即可。解决步骤如下:首先第一步就是要进行单击开始--运行,输入“services.msc”,打开服务控制台窗口。接着就是要进行查看你的服务项:Windows Image Acquisition (WIA) 是否为开启状态,需设置为 手动或者自动。
3、右击电脑桌面,在菜单中点击“属性”,打开系统窗口。点击“高级系统设置”,打开系统属性窗口,点击“远程”,点击“允许远程协助连接这台计算机”,点击“高级”。在远程协助设置窗口,点击“允许计算机被远程控制”,默认远程控制时间为6小时,点击“确定”。
4、从运行启动 RDC 从命令行运行远程桌面连接的最基本命令是通过运行。 在运行中简单输入以下内容,然后按 Enter。1mstsc 运行此命令将打开带有空白文本字段的 RDC。 但是,通过添加几个开关,您可以更改 RDC 连接的设置和首选项。 让我们继续举几个例子。